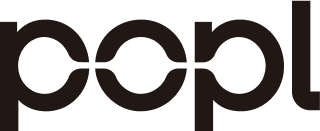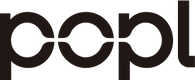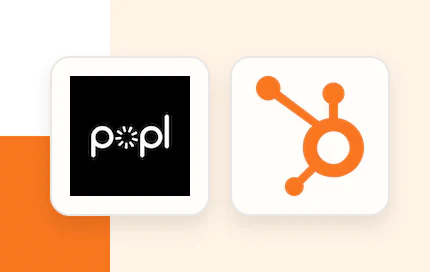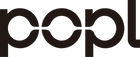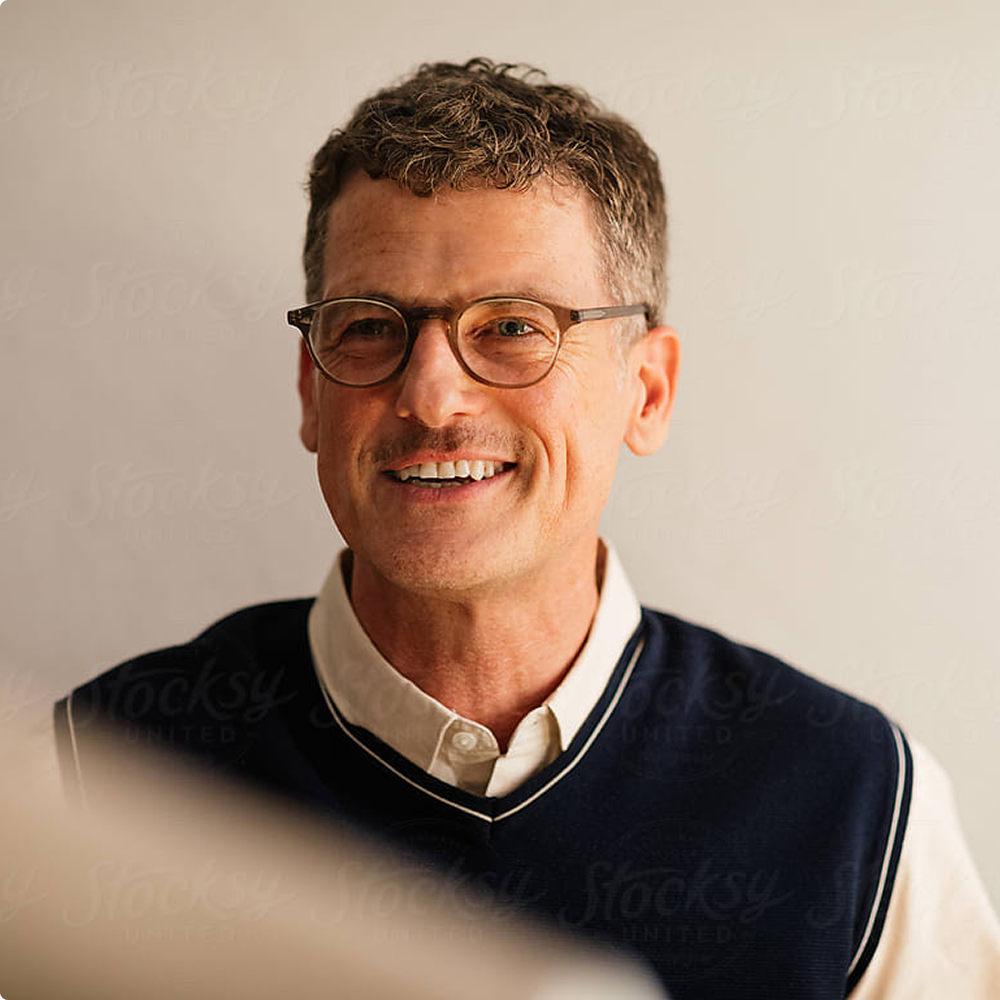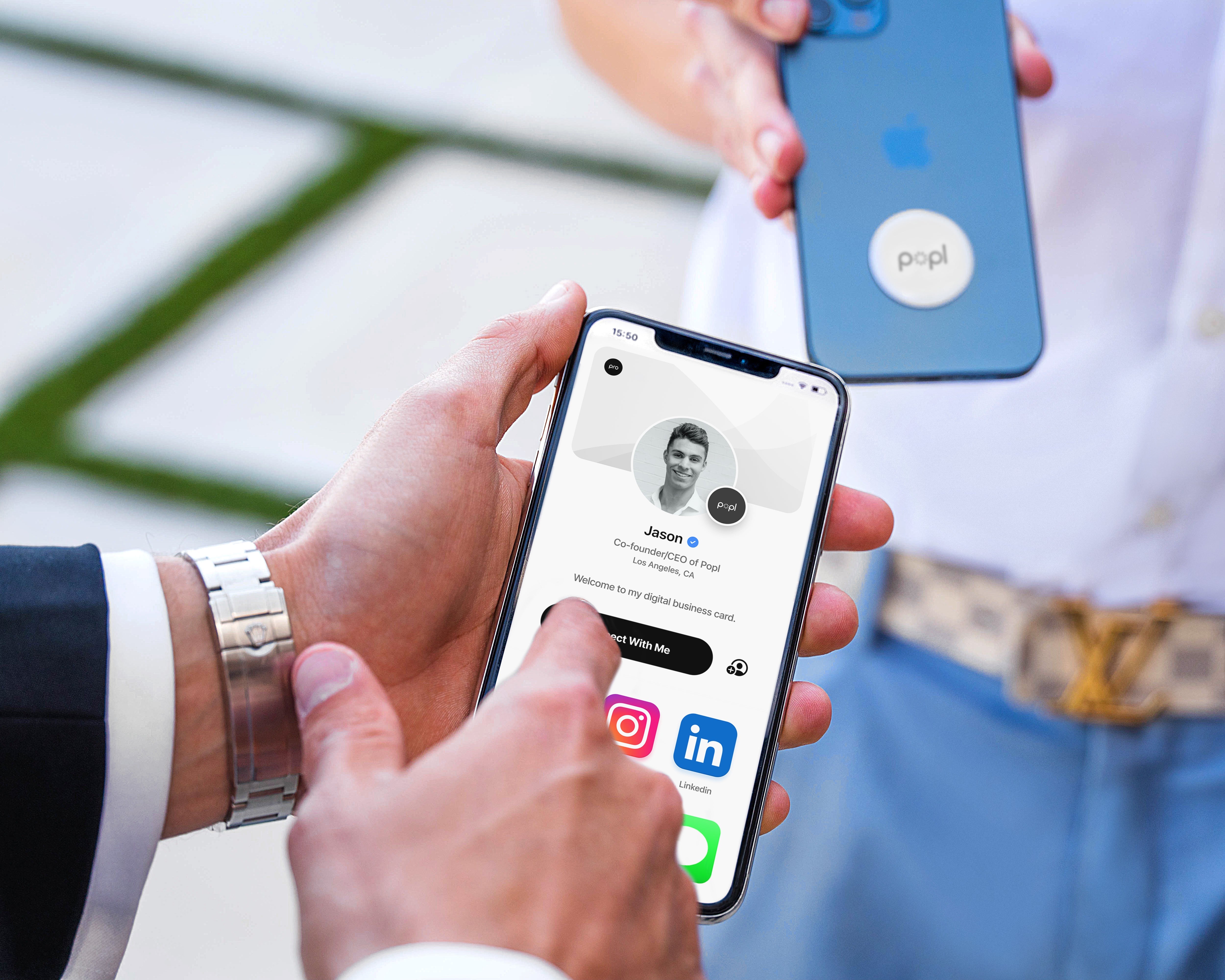In this blog post, we will provide a step by step walkthrough of how to setup our direct integration with HubSpot! This connection will allow your team to instantly sync leads from Popl as contacts in your team's HubSpot account.
Connecting your HubSpot Account
1. First, from the home page of Popl Teams, click into the "Integrations" tab. Then find the connection row for HubSpot and click "Configure".

2. Next, you will see a HubSpot popup as shown below. Click on "Connect" in the top right of the popup.

3. A window will then pop up asking you first to log into your HubSpot account. The account you use to login here should be a HubSpot admin to allow our integration to work correctly. Once you have logged in, HubSpot will have you choose which account you'd like to connect to Popl.

4. After choosing your account, the HubSpot window will disappear and you will see that the button in the top right of the popup now shows "Connected". Great job! Now you can toggle on one of our 2 available workflows.

Syncing Leads to HubSpot
1. Now that your HubSpot is connected, there are 2 options for workflows that you can turn on:
-
AUTO SYNC - Convert Popl Leads into HubSpot Contacts
The Auto Sync workflow will automatically sync leads from Popl to HubSpot at the very moment that any member of your team captures a new lead via Popl. This workflow completely removes any sort of manual data entry and lead selection, saving your team time and creating incredible efficiency.
-
Convert Popl Leads into HubSpot Contacts
The normal sync workflow is for teams that want an admin or member(s) to choose which leads that they would like to sync over to HubSpot before they are synced. This workflow has more control than the auto sync as admins/members can decide exactly which leads should be synced and which leads shouldn't be.
2. Once you have chosen a workflow to switch on (both can be turned on if needed), next up is customizing the integration connection. Both workflows have the same customization options and here is more details on each section:

Lead Status: This field allows for setting certain lead statuses to contacts that sync over from Popl. For example, if you would like all contacts synced from Popl to be set to "New", you would choose the "New" option here. All available statuses are dynamic to your HubSpot account.
Contact Owners: The contact owner field allows for setting specific owners to contacts that are synced over from Popl. For example, if your company would like all contacts synced from Popl to be owned by John Smith, you would choose John Smith from the dropdown here. If left blank, the integration will automatically set the contact owner to the same user that collected the contact via Popl.
Custom Contact Properties: This field is for setting custom values for HubSpot contacts. For example, if you would like all contacts from Popl to have your HubSpot property "Lead Source" set to "Popl", you would put this JSON string value:
{"Lead Source":"Popl"}
You can set multiple custom values by using the JSON format:
{"field 1":"value 1","field 2":"value 2",etc}
If for some reason the mapping above is not working correctly, check your HubSpot account for the "internal name" of the HubSpot field. Sometimes the internal name of this field is different than it's normal name.
Dynamic Mapping: The last 2 fields are used for dynamically mapping lead capture fields from Popl to fields on HubSpot contacts. For example, let's say that you have a custom lead capture form on Popl Teams that gets a value called "Property Number" from your prospects. If you'd like to map "Property Number" values from Popl to a field called "Property Number" on HubSpot, you would put "Property Number" for the first field called "Popl Lead Capture Field to Map to HubSpot Field Below" choose "Property Number" for the second field called "HubSpot Contact Field to Map to".
Check out Popl Teams to instantly start syncing leads from Popl Teams to your HubSpot!
With 🤍 from Popl.