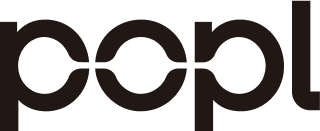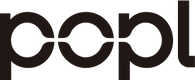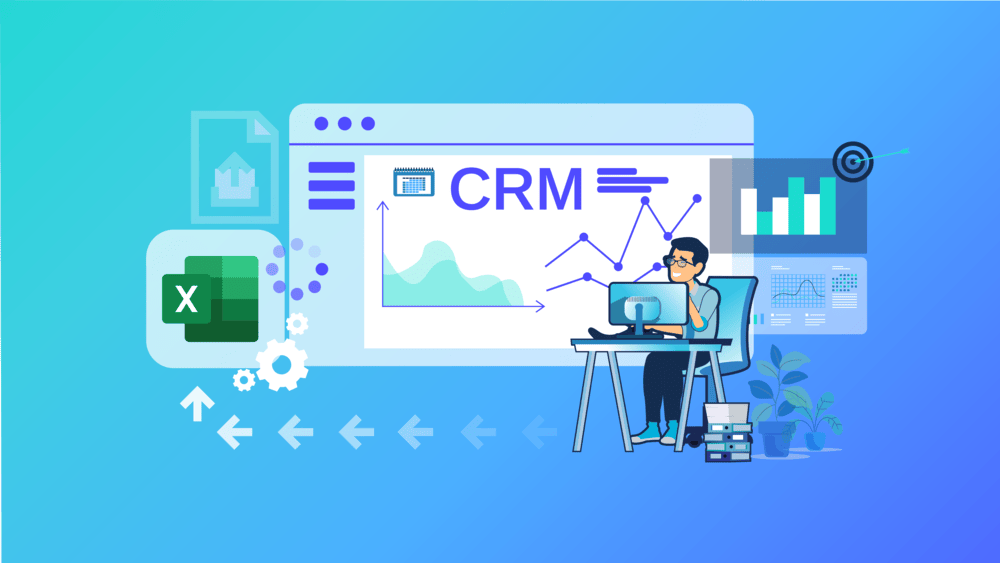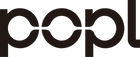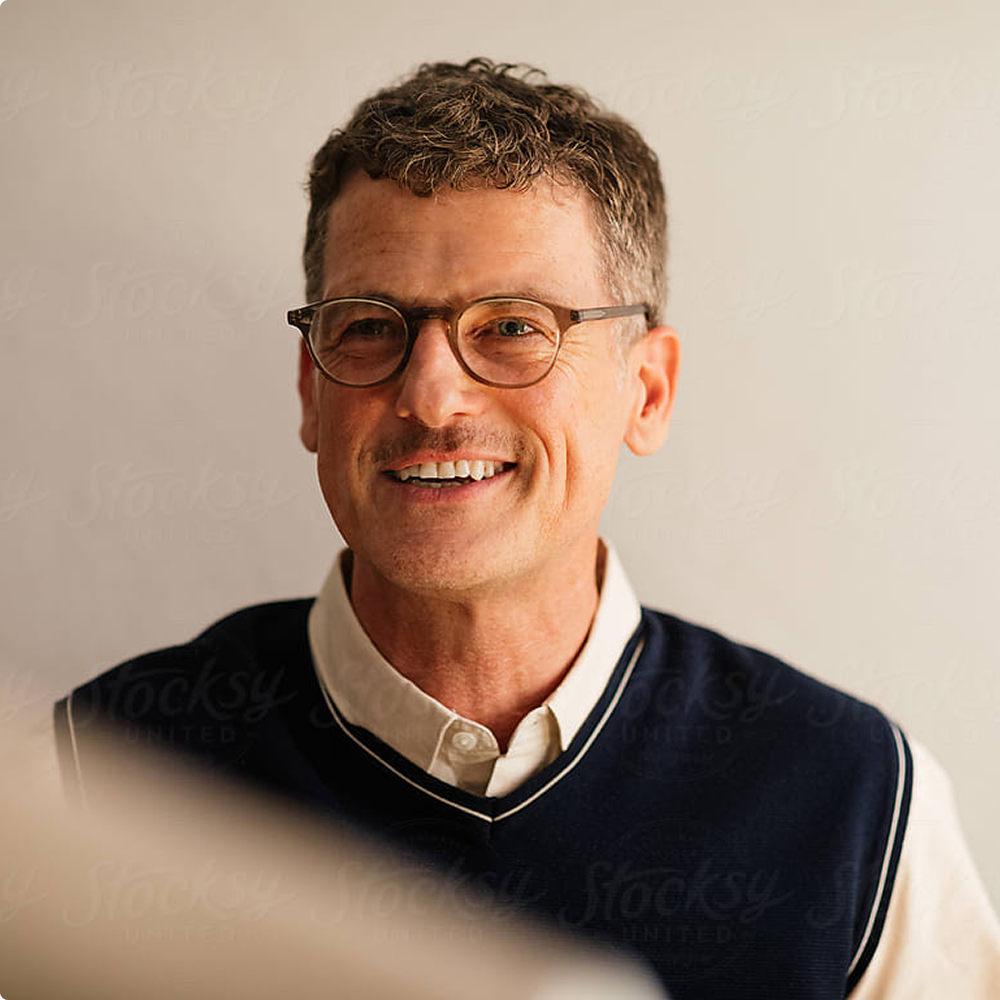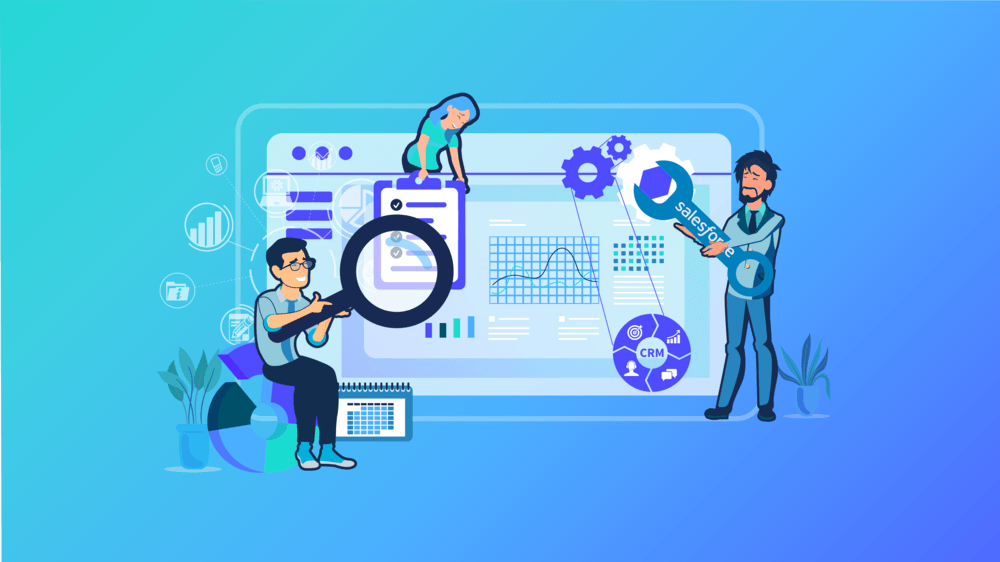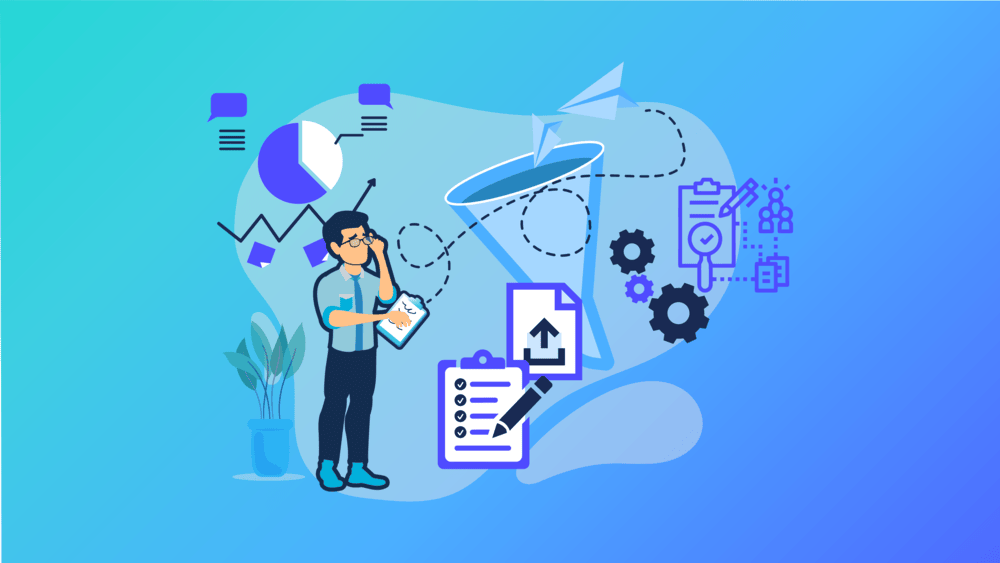In today's data-driven business environment, efficiently managing and integrating customer information is crucial for maintaining a competitive edge.
One common challenge many organizations face is the seamless transfer of data from Excel spreadsheets to Customer Relationship Management (CRM) systems. Properly preparing, organizing, and uploading Excel data to a CRM not only ensures that all relevant customer information is readily available but also enhances the accuracy and reliability of your CRM data.
This guide explores best practices for preparing and organizing Excel data for CRM uploads, offers solutions for troubleshooting common issues during the upload process, introduces essential tools and software for seamless integration, and highlights the significant benefits of automating these uploads.
Benefits of Uploading Excel to CRM
Efficiency and Time-Saving
Uploading Excel spreadsheets to your CRM system can significantly enhance your workflow efficiency. By automating the data transfer process, you eliminate the need for manual entry, which not only saves time but also reduces the risk of human error.
For example, a study by the Harvard Business Review found that automation can save up to 20% of an employee’s time that is typically spent on repetitive tasks. This streamlined process allows your team to focus on more strategic activities, such as nurturing leads and closing sales.
Data Accuracy and Consistency
One of the primary advantages of uploading Excel to CRM is the improvement in data accuracy and consistency. When data is manually entered, there's a high probability of errors such as duplicate entries, misspellings, and incomplete records.
A CRM system automatically validates the data during the import process, ensuring that only accurate and consistent information is stored.
According to a report by Experian, organizations believe that up to 30% of their contact data is inaccurate, leading to missed opportunities and wasted resources. Utilizing CRM uploads mitigates these risks by maintaining a clean and reliable database.
Enhanced Data Analysis and Reporting
By consolidating your Excel data into a CRM, you gain the ability to perform more sophisticated data analysis and reporting. CRMs often come with built-in analytics tools that can help you derive actionable insights from your data.
For instance, Salesforce reported that businesses leveraging CRM analytics experienced a 41% increase in revenue per sales representative. These tools enable you to track key metrics, identify trends, and make informed decisions that drive business growth.
Common Challenges When Uploading Excel to CRM
Data Formatting Issues
One of the most common challenges when uploading Excel to CRM is dealing with data formatting issues. CRMs require data to be in a specific format for successful import. If your Excel data doesn’t match these requirements, you may encounter errors.
For example, date formats, phone numbers, and email addresses need to adhere to a standard format recognized by the CRM. Overcoming this challenge involves pre-validating your data and using templates provided by your CRM software to ensure compatibility.
Duplicate Entries
Another frequent issue is the occurrence of duplicate entries during the upload process. Duplicate records can clutter your database and lead to inefficiencies in your sales and marketing efforts.
A study by SiriusDecisions found that duplicate data can reduce sales productivity by 27.3%.
To tackle this problem, most CRMs offer de-duplication tools that can identify and merge duplicate records. It's crucial to run these tools both before and after your data upload to maintain a clean database.
Data Mapping Complications
Data mapping is the process of aligning your Excel columns with the corresponding fields in your CRM. This step can be complex, especially if your Excel sheet contains a large number of fields or if the CRM uses different terminology.
Incorrect data mapping can result in misplaced or missing data, which can be detrimental to your operations. To ease this process, many CRM systems provide a data mapping wizard that guides you through the steps, ensuring that all fields are accurately matched.

Step-by-Step Guide to Uploading Excel to CRM
Prepare Your Excel File
The first step in uploading your Excel file to a CRM is preparation. Start by ensuring that your data is clean and well-organized. Remove any unnecessary columns and rows, and make sure that all data entries are consistent in format.
For instance, if you have a column for phone numbers, ensure they all follow the same format (e.g., (123) 456-7890). Using tools like Excel’s "Find and Replace" can help standardize your data. Additionally, it's a good practice to save your Excel file in a compatible format such as .CSV, which most CRMs accept.
Map Your Data Fields
Once your file is ready, the next step is to map your data fields. Data mapping involves aligning your Excel columns with the corresponding fields in your CRM system. This step is crucial for ensuring that all information is correctly imported.
Most CRMs offer a data mapping wizard that guides you through this process.
For example, if your Excel has a column labeled “Email Address,” you’ll need to map this to the CRM field labeled “Email.” Pay close attention to any mandatory fields required by the CRM to avoid import errors.
Upload and Validate Your Data
After mapping your data, proceed with the upload. Navigate to the import section of your CRM, usually found under “Settings” or “Data Management.” Select the option to upload a file and choose your prepared Excel document.
Once the upload begins, the CRM will typically run a validation check to identify any issues with the data. Review any flagged errors and make necessary corrections.
Once validated, complete the upload process and confirm that all data has been correctly imported. To ensure accuracy, perform a spot check by comparing a few records from your Excel sheet with the corresponding entries in the CRM.
Tips and Tricks for a Successful Excel to CRM Upload
Utilize CRM Import Templates
Many CRM systems provide import templates that can significantly simplify the upload process. These templates are pre-configured with the necessary fields and formatting, reducing the likelihood of errors.
For instance, Salesforce and HubSpot offer downloadable CSV templates that you can populate with your data. By using these templates, you ensure that your data aligns perfectly with the CRM’s requirements, making the import process smoother and more efficient.
Conduct a Test Import
Before performing a full-scale data import, it’s wise to conduct a test import with a small subset of your data. This allows you to identify and resolve any potential issues without affecting your entire database.
Create a small sample file, follow the upload steps, and verify that the data is imported correctly. If any problems arise, you can address them and refine your process before the full import. This precautionary step can save a lot of time and prevent major headaches.
Leverage CRM Integration Features
Take advantage of any CRM integration features that can automate and enhance your data upload process.
For example, Popl’s digital business card services seamlessly integrate with popular CRM systems like Salesforce and HubSpot. This integration allows you to automatically capture and sync new leads directly from your business card scans into your CRM.
According to a report by Nucleus Research, CRM integrations can improve data accessibility and accuracy by 20%. Utilizing these features not only streamlines the upload process but also ensures that your data remains current and actionable.
Best Practices for Preparing and Organizing Excel Data for CRM Upload
Standardize Data Formats
Before uploading your Excel data to a CRM, it's crucial to standardize the data formats to ensure consistency and accuracy. This involves making sure all entries in a particular column follow the same format.
For example, dates should be in a consistent format (e.g., MM/DD/YYYY), and phone numbers should have the same structure (e.g., (123) 456-7890). Standardizing data formats minimizes errors during the upload process and ensures that your CRM can accurately interpret and organize the information.
Remove Duplicates and Clean Up Data
Data cleanliness is vital for a successful CRM upload. Start by removing duplicate entries to avoid redundancy in your CRM. Tools like Excel's "Remove Duplicates" function can be incredibly helpful for this task.
Additionally, clean up your data by ensuring that all fields are filled out accurately and that there are no extraneous spaces or special characters that could cause errors.
According to LinkedIn, duplicate data can reduce sales productivity by 27.3%, making this step essential for maintaining an efficient CRM.
Use Clear and Descriptive Headers
Ensure that your Excel file has clear and descriptive headers for each column. These headers should match the fields in your CRM as closely as possible.
For instance, if your CRM has a field labeled "First Name," your Excel column should be labeled the same way. Clear headers help during the data mapping process and make it easier for the CRM to recognize and import the data correctly.
If your CRM provides a template, use it as a guide to label your columns appropriately.

Troubleshooting Common Issues During the Upload Process
Handling Data Import Errors
One of the most common issues during the upload process is encountering data import errors. These errors can occur due to various reasons, such as incorrect data formats, missing mandatory fields, or duplicate entries.
To troubleshoot these issues, carefully review the error messages provided by the CRM. Most CRMs will indicate the specific rows or fields that caused the error.
Correct the identified issues in your Excel file and re-upload the data. If errors persist, consult the CRM’s help documentation or support team for additional guidance.
Dealing with Incomplete Data Uploads
Another frequent problem is incomplete data uploads, where only a portion of your data is successfully imported. This issue can stem from exceeding the CRM’s data limits, encountering timeouts during the upload, or having incompatible file formats. To resolve this, break your data into smaller, more manageable chunks and upload them separately.
Additionally, ensure that your file is saved in a compatible format such as .CSV. If the problem continues, verify that your CRM’s data storage limits have not been exceeded and contact support for further assistance.
Tools and Software for Seamless Excel to CRM Integration
Zapier
Zapier is a versatile tool that automates workflows by connecting different apps and services, including Excel and CRM systems. With Zapier, you can create automated workflows known as "Zaps" to seamlessly transfer data from your Excel sheets to your CRM.
For instance, you can set up a Zap to automatically add new rows in an Excel sheet to your CRM as new leads or contacts. This not only streamlines the data transfer process but also ensures that your CRM is always up-to-date with the latest information.
According to a report by Zapier, businesses using automation save an average of 25 hours per week.
CRM-Specific Import Tools
Many CRM platforms offer built-in import tools designed to facilitate the integration of Excel data.
For example, Salesforce’s Data Import Wizard allows you to easily upload and map your Excel data into the CRM. Similarly, HubSpot offers an import tool that guides you through the process of uploading Excel files and mapping data fields.
These tools often include features such as data validation, duplicate detection, and error reporting, making the import process more efficient and reducing the likelihood of errors.
Benefits of Automating Excel to CRM Uploads
Increased Efficiency and Productivity
Automating the Excel to CRM upload process can significantly boost efficiency and productivity within your organization. Manual data entry is time-consuming and prone to errors, whereas automation ensures that data is transferred quickly and accurately.
A study by McKinsey found that automation can improve data accuracy by up to 50% and increase productivity by 20%. By automating this process, your team can focus on more strategic tasks such as analyzing data and developing customer relationships, rather than spending hours on mundane data entry.
Real-Time Data Synchronization
One of the key benefits of automating Excel to CRM uploads is the ability to achieve real-time data synchronization. This ensures that your CRM always contains the most up-to-date information, allowing your team to make informed decisions based on current data.
For example, Popl’s digital business card services offer seamless integration with popular CRMs like Salesforce and HubSpot, enabling real-time synchronization of new leads captured via business card scans.
According to a report by Nucleus Research, real-time data synchronization can enhance sales productivity by 14.6% and improve customer satisfaction by providing timely and relevant information.
Conclusion
Successfully managing and integrating data from Excel to CRM can significantly enhance your business operations by ensuring data accuracy, improving productivity, and enabling real-time data synchronization.
By adhering to best practices for data preparation and leveraging powerful tools and automation software, organizations can streamline the upload process, mitigate common issues, and optimize their CRM usage.
The adoption of these strategies not only saves time but also ensures that your CRM system remains a reliable and up-to-date resource for your team, ultimately driving better decision-making and improved customer relationships.