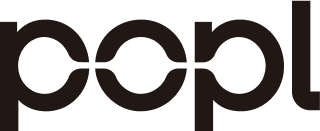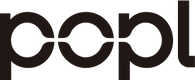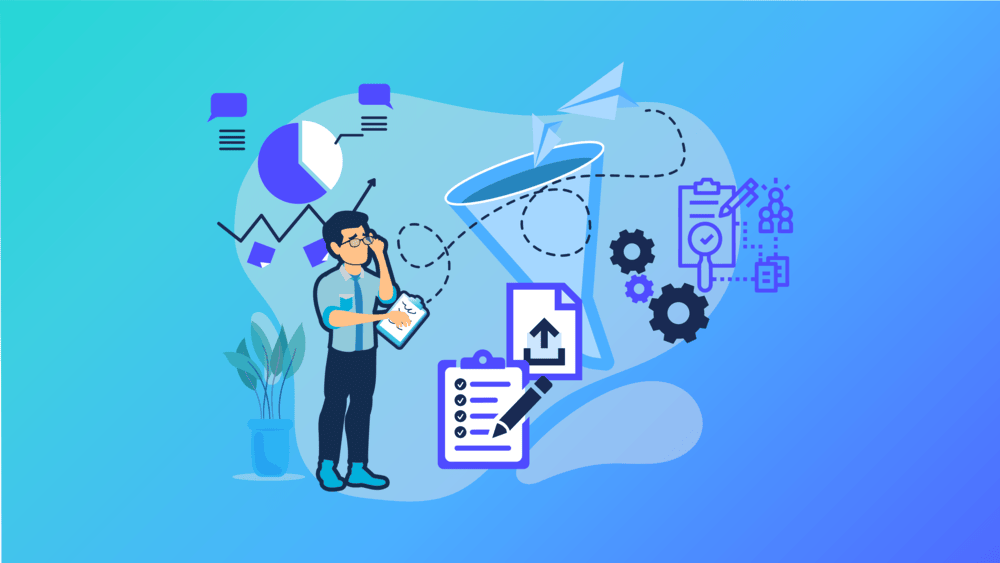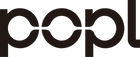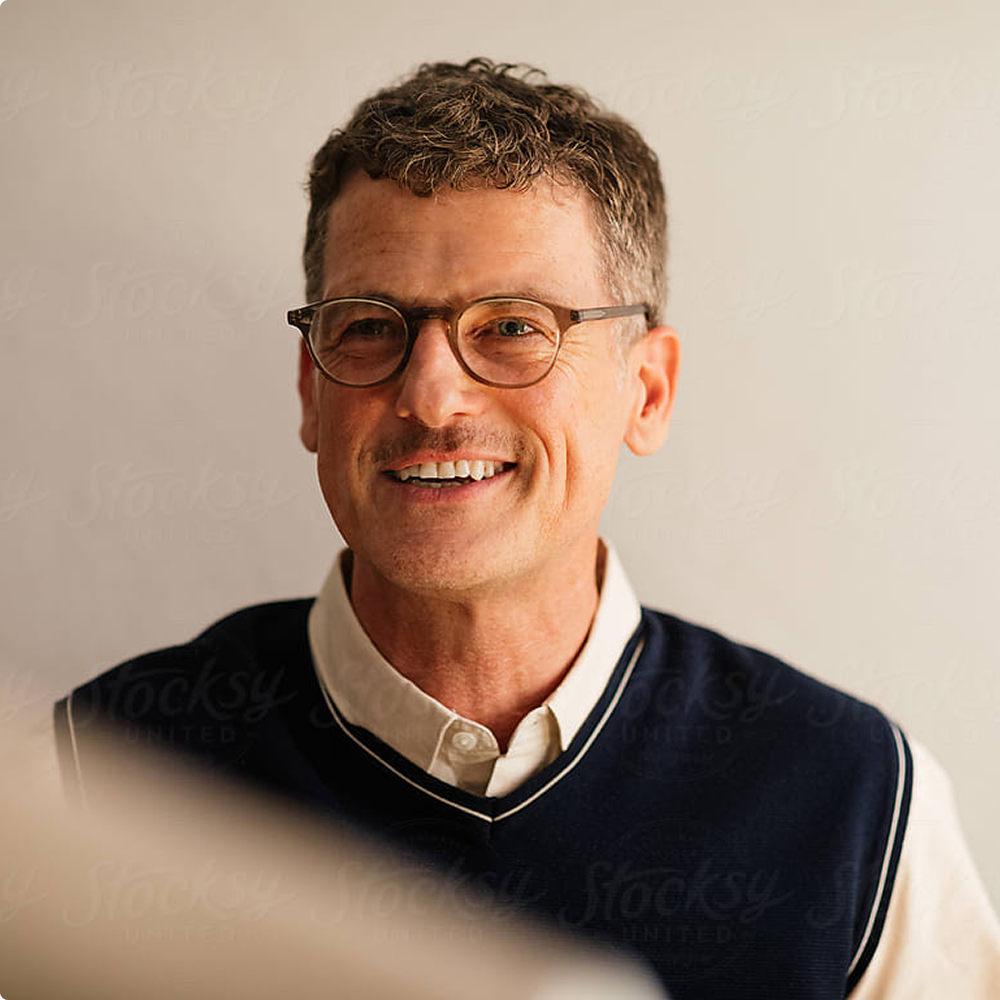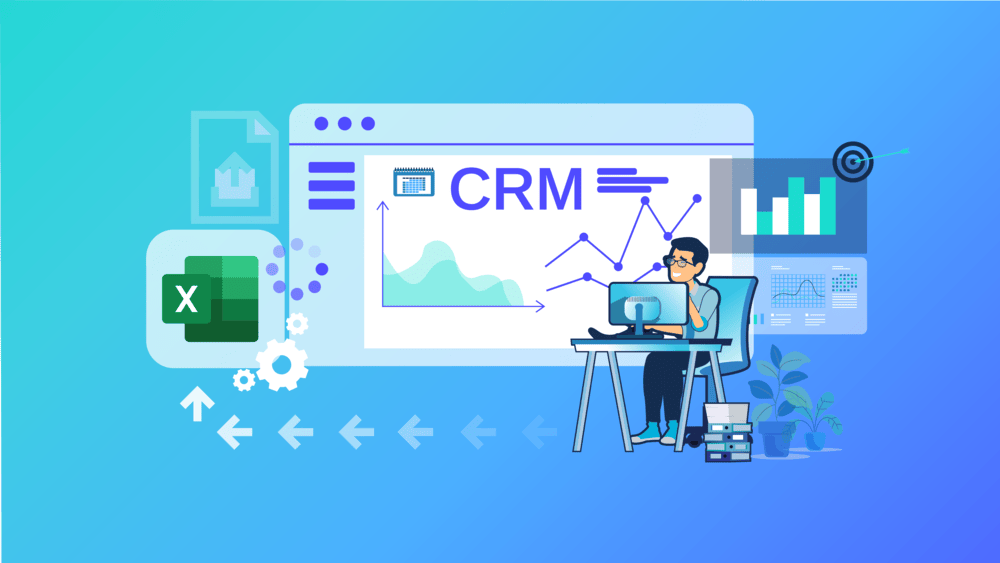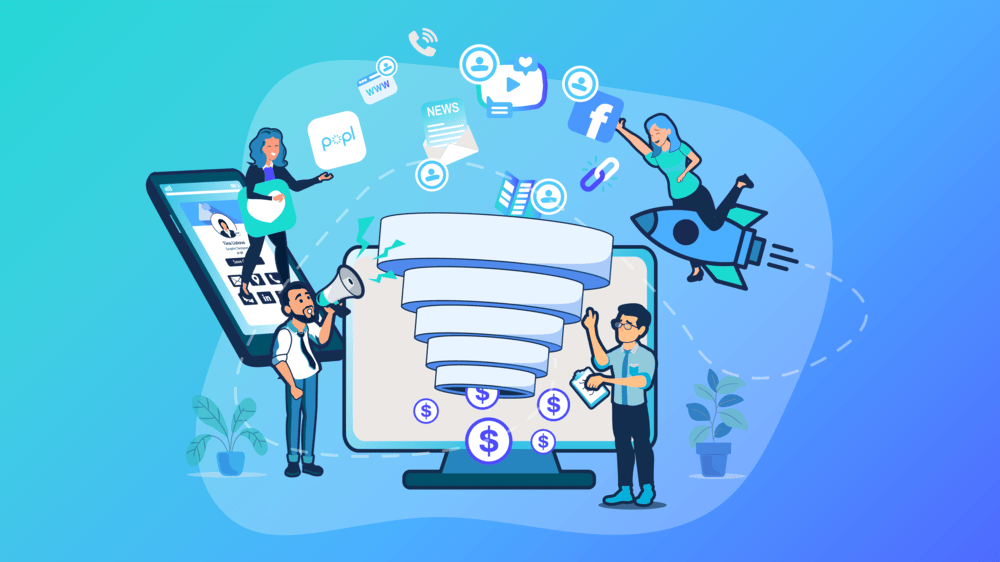In today's fast-paced business environment, effectively managing and leveraging your customer data is crucial for maintaining strong client relationships and driving sales growth. One of the most efficient ways to organize this information is through the use of a Customer Relationship Management (CRM) system.
However, uploading and managing large volumes of data in a CRM can be daunting, especially if you're not familiar with the process. This guide aims to simplify that task by walking you through the steps of accessing your CRM platform, navigating to the list uploading section, formatting your list for upload, and successfully uploading your list.
Additionally, we'll cover how to review and verify your uploaded data, as well as troubleshoot common issues that may arise during the process.
By following these steps, you'll ensure your data is organized, accurate, and ready to support your business goals.
Why is Uploading a List to CRM Important?
Uploading a list to your CRM is more than just a task—it's a vital step in streamlining your business processes and maximizing your efficiency. CRM systems are designed to manage your relationships with current and potential customers, and having an organized, updated list can significantly boost your efforts in this area.
With a well-maintained CRM, you can automate follow-ups, segment your audience for targeted campaigns, and track interactions seamlessly. This not only saves time but also ensures that no lead slips through the cracks.
Imagine being able to set follow-up reminders automatically or analyze data trends to see which marketing strategies are most effective. By keeping your CRM up-to-date, you're setting your business up for better lead management and ultimately, higher conversion rates.
Preparing Your List for Uploading
Before you can reap the benefits of a robust CRM, you need to prepare your list for uploading. This step is crucial to ensure the data is clean, accurate, and ready for integration.
Here’s how you can do it:
- Standardize Your Data Standardization is the first step in preparing your list. Ensure all data follows a consistent format. For example, if you’re dealing with phone numbers, make sure they all include country codes and follow the same structure. Standardized data makes it easier for your CRM to process and utilize the information effectively.
- Remove Duplicates Duplicate entries can clog your CRM and lead to inefficiencies. Use data cleaning tools or manual checks to identify and remove any duplicate entries. This step is essential to maintain the integrity of your CRM data.
- Validate Contact Information Ensure that all contact information is up-to-date and accurate. Double-check email addresses, phone numbers, and other critical data points. Invalid or outdated information can render your CRM less effective and lead to missed opportunities.
- Segment Your List Segmentation is a powerful feature in CRM systems. By categorizing your contacts based on demographics, behavior, or other relevant factors, you can tailor your marketing efforts more precisely. For instance, you might segment contacts into groups like 'Hot Leads', 'Warm Leads', and 'Cold Leads' based on their engagement level.
- Format for Import Different CRMs have different requirements for data import. Typically, a CSV or Excel file is used, but you should check your CRM’s specific guidelines. Ensure your list is formatted correctly, with proper headers and column arrangements, to avoid import errors.
- Backup Your Data Before uploading, always backup your data. This is a safety net in case something goes wrong during the upload process. Having a backup ensures you can restore your original data without any loss.

Step 1: Accessing Your CRM Platform
The first step in uploading your list is to access your CRM platform. Whether you use Salesforce, HubSpot, or any other CRM, the process generally starts with logging into your account.
- Login to Your CRM Account
- Open your web browser and go to your CRM’s login page.
- Enter your username and password, then click the login button. For instance, if you’re using HubSpot, you’d go to HubSpot login and enter your credentials.
- Verify Your Credentials
- Some CRM systems may require two-factor authentication (2FA). If enabled, complete the 2FA process by entering the code sent to your email or mobile device.
- Navigate to the Dashboard
- Once logged in, you will typically land on your CRM’s main dashboard. This dashboard gives you an overview of your activities, upcoming tasks, and key metrics.
By logging into your CRM and accessing your dashboard, you’re ready to move on to the next step, which involves navigating to the specific section where you can upload your list.
Step 2: Navigating to the List Uploading Section
After logging into your CRM, the next step is to find the section where you can upload your list. Different CRMs may have slightly different navigation paths, but the general steps remain similar.
- Locate the Leads or Contacts Section
- On your dashboard, look for a tab or menu item labeled “Leads,” “Contacts,” “Import,” or something similar. In most CRMs, this is usually located in the main navigation bar on the left side of the screen. For example, in Salesforce, you would go to the “Leads” tab, whereas in HubSpot, you would navigate to “Contacts.”
- Select the Import Option
- Within the Leads or Contacts section, find the “Import” option. This is often found as a button at the top of the page or in a drop-down menu. In many systems, it’s clearly marked with labels like “Import” or “Upload Contacts.” For instance, in HubSpot, you would click on “Contacts” and then select “Import” from the dropdown menu.
- Choose the Type of Import
- Some CRMs offer multiple import methods, such as importing from a CSV file, integrating with another tool, or manual entry. Select the “Import via CSV” option if you are uploading a pre-prepared list. This option is commonly used and ensures a seamless transfer of bulk data. In Salesforce, you might see an option like “Data Import Wizard” where you can upload your CSV file.
- Follow the Import Wizard or Instructions
- Many CRMs provide an import wizard to guide you through the process. This typically involves selecting the file you want to upload, mapping the fields from your file to the CRM fields, and reviewing the data before completing the import. For example, in Salesforce, the Data Import Wizard will prompt you to select the CSV file and map your data fields accordingly.
Step 3: Formatting Your List for Upload
Properly formatting your list before uploading it to your CRM is essential for a smooth and error-free import.
Here’s how to ensure your data is ready:
- Use a CSV File
- Most CRMs prefer CSV files for bulk data imports. Ensure your list is saved in CSV format. You can create or save your spreadsheet as a CSV file using programs like Excel or Google Sheets.
- Include Appropriate Headers
- Your CSV file should have headers that match the fields in your CRM. Common headers include Name, Email, Phone Number, Company, Job Title, and Address. Make sure these headers are clearly defined in the first row of your spreadsheet.
-
Standardize Data Formats
- Ensure consistency in data formats. For example, use the same format for phone numbers (e.g., +1-123-456-7890), and ensure email addresses are in a valid format. This reduces the risk of data being incorrectly mapped or rejected.
-
Clean Up Your Data
- Remove any duplicates and verify that all entries are accurate. Incomplete or incorrect data can lead to errors during the upload process. Utilize data cleaning tools or perform manual checks to ensure data integrity.
-
Match CRM Field Requirements
- Some CRMs have specific field requirements or limitations, such as character limits or required fields. Check your CRM’s documentation for any special requirements and ensure your data complies.
-
Backup Your List
- Before proceeding, save a backup copy of your CSV file. This ensures you have a safe copy in case anything goes wrong during the upload process.
Example of a Properly Formatted CSV:
Name,Email,Phone Number,Company,Job Title,Address
John Doe,[email protected],+1-123-456-7890,Example Inc.,Manager,123 Main St, City, State, ZIP
Jane Smith,[email protected],+1-987-654-3210,Acme Corp.,Director,456 Elm St, City, State, ZIP
By adhering to these formatting guidelines, you ensure that your data is compatible with your CRM, reducing the likelihood of errors during the upload process.
Step 4: Uploading Your List to CRM
With your list formatted and ready, the next step is to upload it to your CRM.
Here’s how to do it:
- Access the Import Section
- Navigate to the import section in your CRM, typically found under the Leads, Contacts, or Import tab. For example, in HubSpot, you go to "Contacts" and select "Import."
- Select the Import Method
- Choose “Import via CSV” if given multiple options. This method is ideal for uploading bulk data efficiently.
- Upload Your CSV File
- Click on the upload button and select your prepared CSV file from your computer. Ensure the correct file is selected to avoid any mix-ups.
- Map Your Fields
- Most CRMs will prompt you to map your CSV headers to the CRM fields. This step ensures that each piece of data goes into the correct place in your CRM. For instance, map the “Name” header in your CSV to the “Full Name” field in your CRM. Many CRMs provide an automatic mapping option, but always review it to ensure accuracy.
- Review and Confirm
- Once your fields are mapped, review the data to ensure everything is correct. Check for any errors or mismatches. Some CRMs offer a preview of the data before finalizing the import.
- Complete the Import
- After reviewing, click the “Import” or “Upload” button to start the process. The CRM will process your file and add the data to your system. Depending on the size of your list, this may take a few moments.
- Verify the Import
- After the upload is complete, navigate to your Leads or Contacts section to verify that the data has been imported correctly. Check a few entries to ensure all information is accurate and properly mapped.
Step 5: Reviewing and Verifying the Uploaded List
After successfully uploading your list to the CRM, it's crucial to review and verify the data to ensure everything is accurate and correctly mapped.
Here’s a step-by-step guide to help you through the process:
- Navigate to Your Contacts or Leads Section
- Go to the section where your newly uploaded data should appear, such as the “Contacts” or “Leads” tab. In most CRMs, you can sort or filter by the date added to easily locate your recent upload.
- Check for Completeness
- Ensure that all the entries from your CSV file have been uploaded. Compare the number of records in your CRM to the number of rows in your CSV file (excluding the header row).
- Verify Field Mapping
- Review a sample of records to ensure that the data has been correctly mapped to the appropriate fields. For example, check that names, email addresses, phone numbers, and other data points are in the correct columns.
- Spot Check Key Data Points
- Select a few records at random and verify their details against your original CSV file. This helps confirm that there were no errors or data corruption during the upload process.
- Run a Test Search or Filter
- Use your CRM’s search or filter functionality to find specific records and ensure they appear as expected. For example, search for a particular name or filter by a specific company to verify the data.
- Check for Duplicates
- Ensure no duplicate entries were created during the import process. Most CRMs have a duplicate detection feature that can help identify and merge duplicate records.
- Review Custom Fields
- If your CRM uses custom fields, make sure these fields are correctly populated. Verify that any unique data points specific to your business are accurately reflected.
By thoroughly reviewing and verifying your uploaded list, you can ensure that your CRM data is accurate and ready for use, providing a solid foundation for your lead management and marketing efforts.

Troubleshooting Common Issues During List Uploading
Despite careful preparation, you may encounter issues during the list uploading process. Here’s how to troubleshoot some common problems:
Error Messages During Upload
Common Cause: Errors can occur if the file format is incorrect, fields are mismatched, or data is missing.
Solution: Double-check that your CSV file is correctly formatted and that all required fields are present. Review any error messages for specific issues and correct them before re-uploading.
Incomplete Uploads
Common Cause: Large files or network interruptions can sometimes cause incomplete uploads.
Solution: Break your list into smaller chunks and upload them separately. Ensure a stable internet connection during the upload process.
Duplicate Entries
Common Cause: If your CRM doesn’t automatically detect duplicates, you may end up with repeated records.
Solution: Use your CRM’s duplicate detection tools to identify and merge duplicate entries. Regularly clean your data to prevent future duplicates.
Incorrect Field Mapping
Common Cause: Misalignment between CSV headers and CRM fields can lead to data being placed in the wrong columns.
Solution: Carefully map your CSV headers to the corresponding CRM fields during the upload process. Review the mapping step to ensure accuracy.
Data Formatting Issues
Common Cause: Inconsistent data formats (e.g., phone numbers, dates) can cause issues during upload.
Solution: Standardize your data formats before uploading. Use tools like Excel to format your data uniformly, and ensure all entries follow the same structure.
Missing Data
Common Cause: If your CSV file contains empty cells or incomplete records, some data may not be uploaded.
Solution: Verify that all necessary fields are filled in your CSV file. Use data validation tools to check for missing or incomplete entries before uploading.
Failed Uploads
Common Cause: Sometimes the upload process may fail due to CRM-specific limitations or restrictions.
Solution: Check your CRM’s documentation for any limitations on file size, number of records, or specific data requirements. Adjust your file accordingly and try again.
Conclusion
Managing your customer data effectively is a cornerstone of successful business operations, and a well-maintained CRM system is key to achieving this.
By following the outlined steps for accessing your CRM platform, formatting and uploading your list, and verifying your data, you can ensure that your CRM is populated with accurate and useful information.
This not only helps in streamlining your sales and marketing efforts but also enhances customer relationships by providing a comprehensive view of your interactions and engagements. Should any issues arise during the upload process, the troubleshooting tips provided will help you quickly resolve them, ensuring a smooth and efficient data management experience.
With a well-organized CRM, you are better equipped to make informed decisions, optimize your workflows, and ultimately drive your business forward.