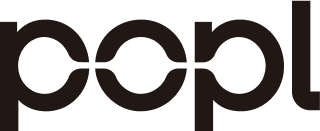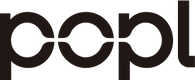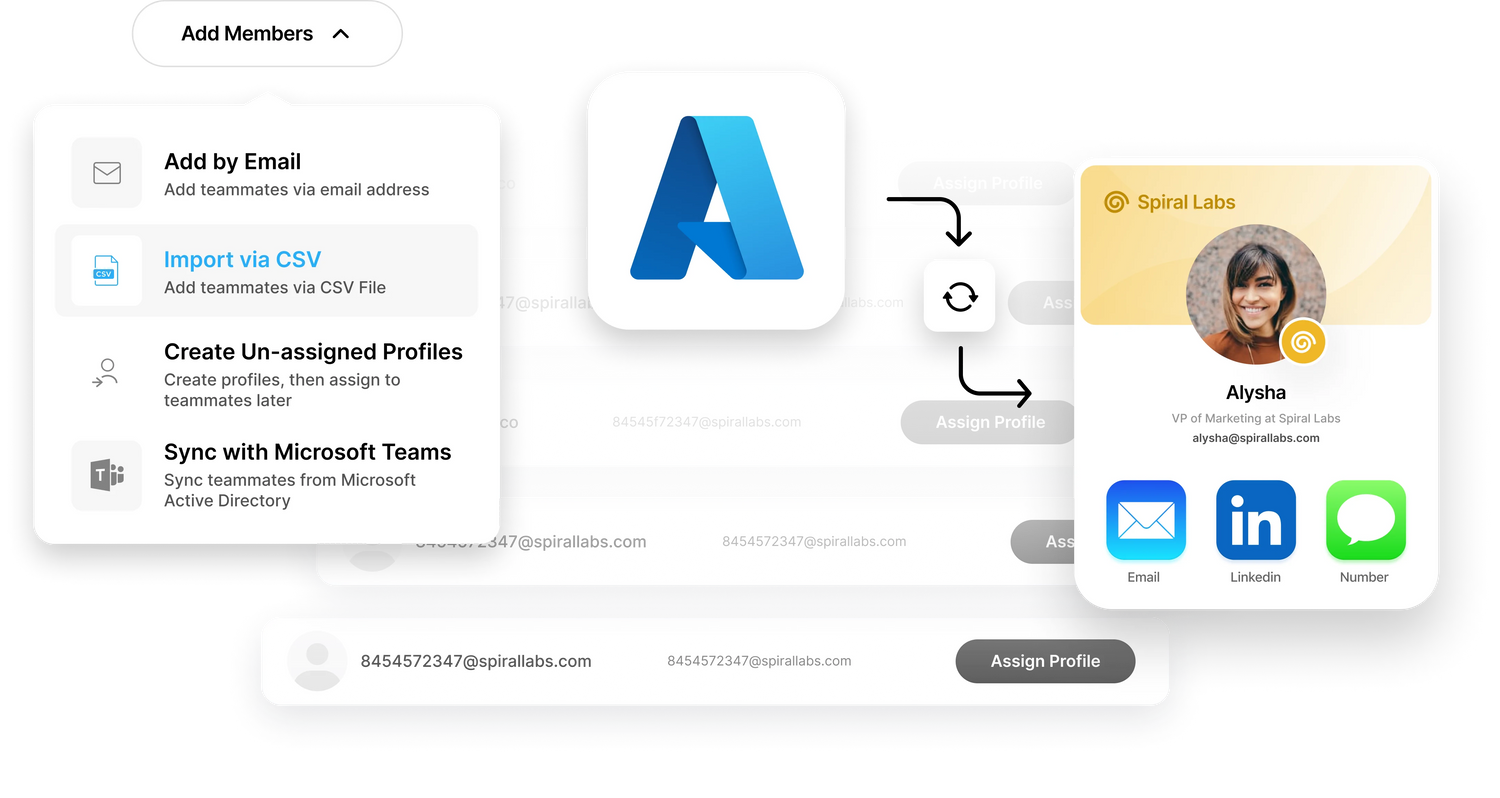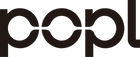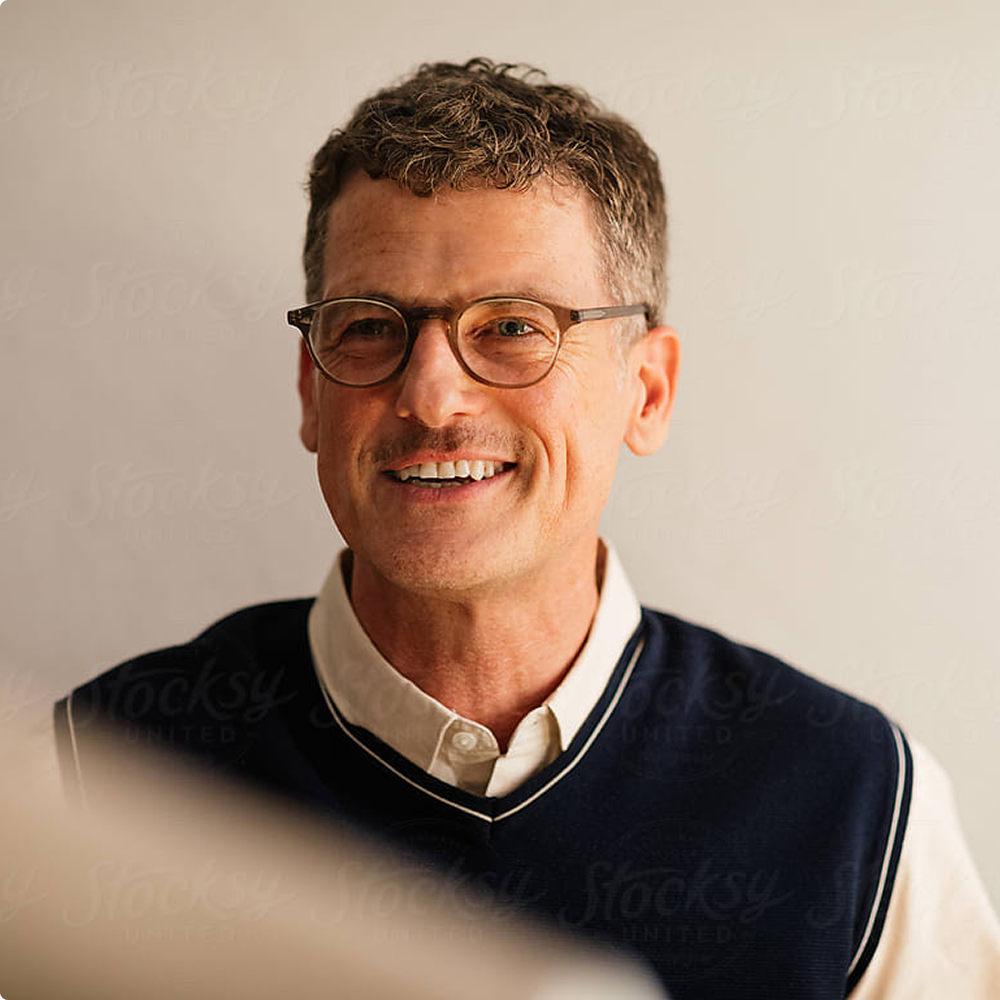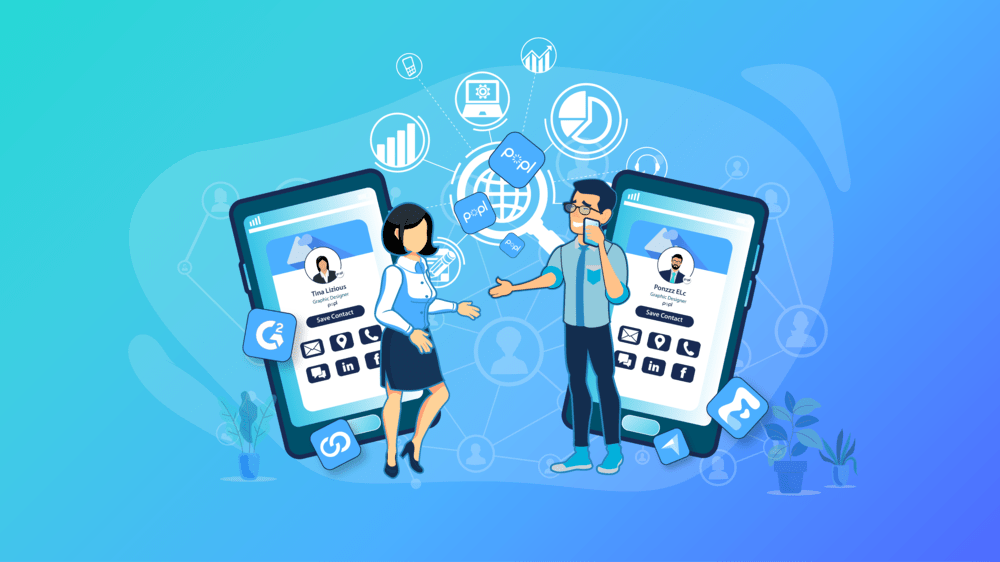At Popl, our goal is to set up your team with digital business cards as fast and seamlessly as possible. We strive to make the creation, distribution, and sharing of digital cards easy for both the members and team leaders of any organization.
To streamline the digital business card creation process we've decided to create a connection to your already existing database of team member data to instantly create Popl digital cards for your team.
Introducing our integration called Instant Sync™ with Azure Active Directory (Microsoft). In this blog post, we will provide a step by step walkthrough of how to setup and use Instant Sync™ via your Popl Teams dashboard.
How to Sync Members from Azure Active Directory to Popl Teams:
Connecting your Microsoft Account
1. First, click into the "Members" tab and then in the top right click on "Add Members". In the dropdown, choose "Sync with Microsoft AD".

2. On the next page you will see an Active Directory pane as shown below. Click on "Configure" next.

3. Next, click on "Connect" in the top right corner of our authenticator popup to login to your Microsoft account. This will give Popl permission to sync member info from your Microsoft account to Popl Teams. This connection only needs to be made once.

4. Once you have authenticated into your Microsoft account successfully, click "Start Setup" in the Microsoft Active Directory pane from step 2 and you will see the window below. This window will allow you to:
- Choose which Active Directory groups you'd like to sync to Popl Teams
- Set up an auto sync cadence that will automatically create or remove digital business cards as employees join or leave your company.
Available Auto Sync cadences include:
- Daily
- Weekly
- Monthly
- Quarterly
Once selections are chosen, click on "Connect" to start the initial sync. If an auto sync cadence is chosen, no other work needs to be done with the AD integration.

The Initial Sync
During the initial sync, Popl Teams will create digital business cards for each member with the attribute mappings listed below:
| Popl Field | Azure Field |
|
|
|
|
|
|
| Job Title
|
|
| Company | Company name
|
| Phone Number |
|
| Location | Street address, city, State/Province, ZIP or postal code, Country or region |
| Profile Picture | Profile Picture |
If a member's email from the sync is already attached to a Popl digital business card, we will simply invite the existing member instead of creating them. The existing Popl user will get an email invite to join your company on Popl Teams.
Future Syncs
As your company grows, names, titles, departments, and other member info can change. With any sync after your initial one, Instant Sync™ will automatically update Popl digital cards to correct, up-to-date info without any manual entry.
For example, let's say that Jessica Swift gets a promotion and her title changes from Marketing Manager to Director of Marketing. After a successful daily, weekly, monthly or quarterly auto sync, this title change will instantly reflect on Jessica's digital business card. Syncs can also be run manually by clicking the "Edit Setup" button at any time from the add members page or the integrations tab.
The fields that will be auto updated on Auto Syncs include:
- Name
- Job Title
- Company
- Location
All other fields (Email, Profile Photo, Phone Number) will not be updated if you set custom values to them. For example, if you set a new profile photo for a member, the profile photo will not be overwritten by future syncs.
Check out Popl Teams to instantly set your company up with digital business cards using Instant Sync™ with Microsoft Active Directory.
With 🤍 from Popl.