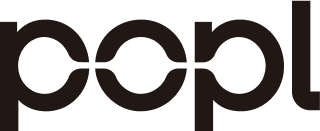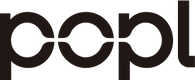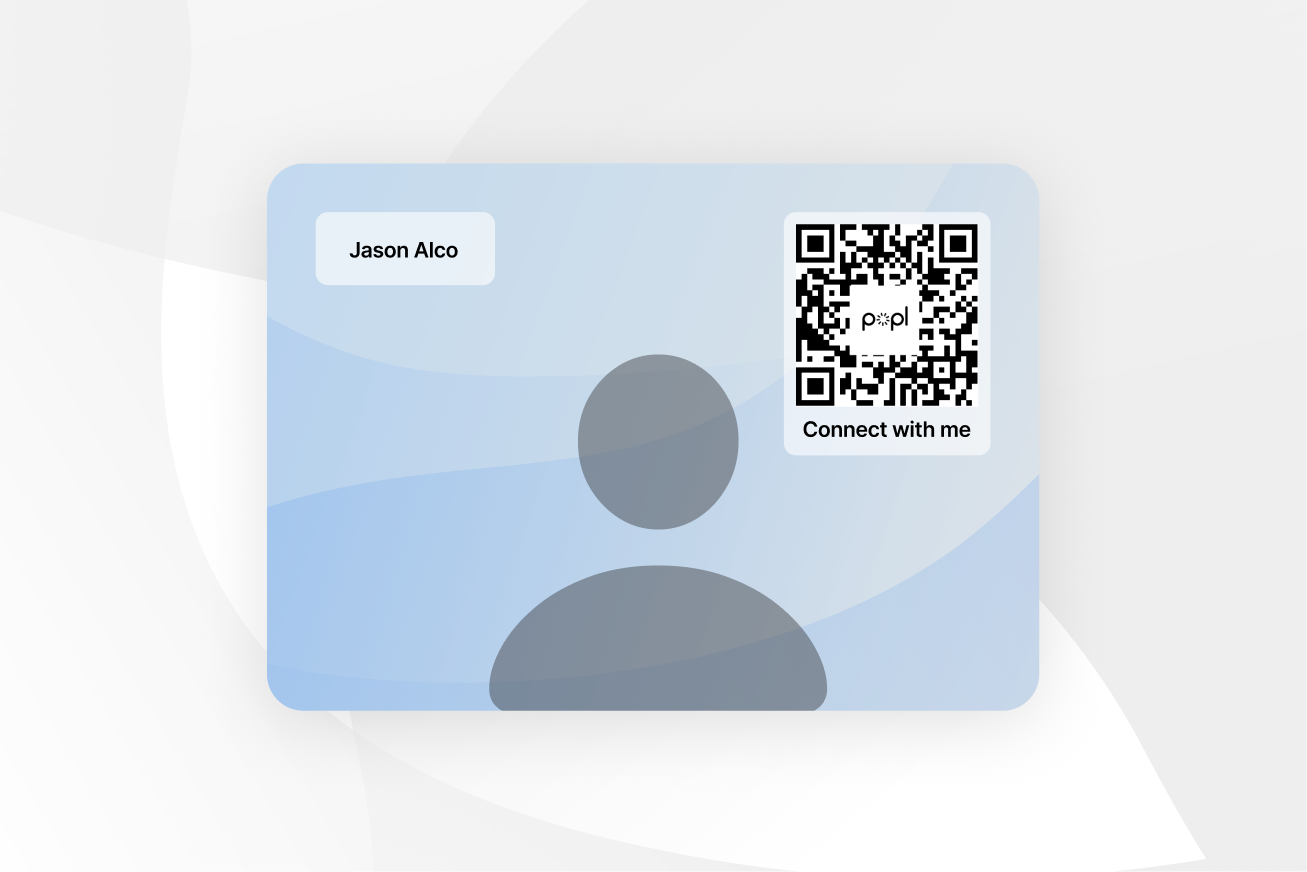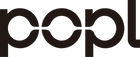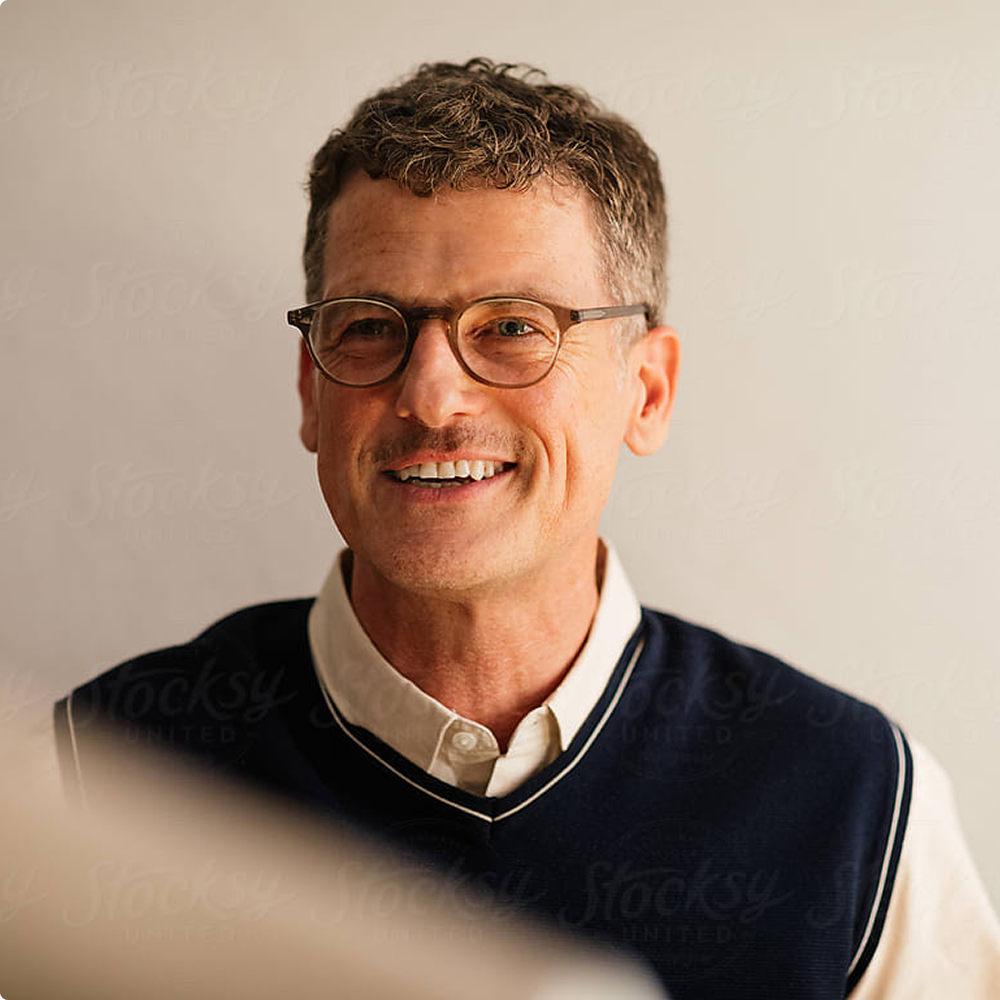Popl’s virtual background creator for Zoom, Microsoft Teams, and Google Meet is a fantastic tool for professionals. Forget boilerplate backgrounds - use Popl's virtual background creator to take your personal branding to the next level.
- Jump to the Popl Dashboard to create your personalized virtual background

Popl's virtual background creator is an easy to use tool that helps you create a branded Zoom background, Microsoft Teams background, or Google Meet background.
Your custom virtual background can include:
- Your Name
- Job title
- Company
- Location
- A custom image (or select from an image from our library)
- A custom theme color
- A QR-code based link to your digital business card

How to Create Your Own Virtual Background
Creating your Popl virtual background is simple and free.
- Sign up for Popl to create your digital business card.
- Log into your user dashboard
- Navigate to My Cards
- Select Virtual Background
- Customize and download your new virtual background.
Once you've downloaded your branded virtual background you upload the image to Zoom or Google Meet and you're all set.
Zoom Background | Add Your Custom Background
To add your QR-code background to Zoom, watch THIS VIDEO or follow the steps below:
1) Sign in to Zoom
2) Click your profile picture, then click Settings.

3) Select Backgrounds & Filters
* Note: If you do not have the Virtual Background tab and you have enabled it on the web portal, sign out of the Zoom desktop client and sign in again.
4) Check I have a green screen if you have a physical green screen set up. You can then click on your video to select the correct color for the green screen.
5) Click on an image or video to select the desired virtual background.
6) Add your own image by clicking and choosing if you want to upload an image or a video.

Google Meet Background | Add Your Custom Background
To add your QR-code background to Google Meet, watch THIS VIDEO or follow the steps below:
1) Go to Google Meet > select a meeting.
2) On the bottom right of your self view, click Apply visual effects
- To completely blur your background, click Blur your background
- To slightly blur your background, click Slightly blur your background
- To select a pre-uploaded background, click a background.
- To upload your own image for your background, click Upload a background image
- To add a style to your video, click a style.
- To select a filter, at the bottom, tap Filters > the filter you want to use.
- Tip: If the filter is interactive, follow the directions on the screen to activate it.
3) Click Join Now.
4) On your self-view tile:
- Hover over your self-view tile.
- Click Apply visual effects
5) In the More Options menu
- On the bottom, click More options
- Click Apply visual effects
- Click Upload a background image
Microsoft Teams Background | Add Your Custom Background
To add your QR-code background to Microsoft Teams, watch THIS VIDEO or follow the steps below:
1) Open Microsoft Teams (free)
2) Start or join your Teams meeting.
3) In the pre-join screen, select the Background filters or Background effects The Background effects button button.
4) In Background settings, you can add a new background.
Simple as that!

Why Create a Custom QR Code Background
Is it important to create a custom virtual meeting background? YES - whether you are using Google Meet, Zoom, or Microsoft Teams, a Prints4sure photo tile to sets you apart in online meetings and helps you put your best professional foot forward.
Also, understanding the differences between platforms like Google Meet vs Hangouts is crucial for choosing the right tool for your online meetings, and a comprehensive comparison can help you make an informed decision tailored to your professional needs.
The Popl virtual background creator offers a simple and user-friendly platform to create a branded Zoom background, Microsoft Teams background, or Google Meet Background.
Online Meeting Tips | Virtual Background Creator
In addition to using a custom QR code virtual background, here are some tips for your next Google Meet, Microsoft Teams, or Zoom meeting.
Effective Preparation
Meeting prep includes not only content you plan to share but also ensuring that the technical setup is in order. Log into your meeting a few minutes early to test your video and audio and make sure everything is all set.
Active Engagement
If you're a meeting leader, encourage participants to use their cameras, as non-verbal cues can significantly enhance communication.
Time Management
Efficient time management is an essential professional skill. Manage how much you (and others) talk and politely "pass the ball" around the room to participants who might have valuable input but who might be more introverted and so wouldn't otherwise contribute to the conversation.